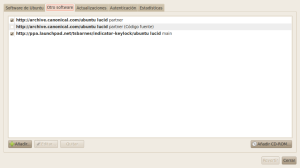Archivo
Como configurar adaptador wifi Belkin en Fedora 15.
Por distintos motivos he tenido que cambiar el SO de mi ordenador de sobremesa, pasando de usar Ubuntu 10.10 a Fedora 15. En principio el cambio debería de haber sido tan simple como pinchar el usb con Fedora 15, hacer clic en instalar y listo. Y así hubiese sido de no ser por el «rebelde» de mi adaptador wifi. Pasemos ya al problema y a la resolución del mismo: Leer más…
Bluetooth y ath9k en Natty
Si has instalado Ubuntu Natty, y posees un adaptador bluetooth y una tarjeta wifi Atheros, estarás sufriendo un par de molestos bugs. Leer más…
Instalando Android SDK en Ubuntu 10.04
Como instalar todo lo necesario para desarrollar aplicaciones Android desde Ubuntu en tres sencillos pasos:
Instala el JDK de Java y el resto de dependencias
Para instalar el JDK en Ubuntu 10.04 activa el componente partner de los repositorios e instala el paquete sun-java6-jdk. Puedes hacerlo cómodamente desde el «Centro de Software de Ubuntu»; tras activar la sección partner en «Orígenes del software» como aparece en la siguiente captura.
Junto con el JDK necesitas instalar ant, el cual encontraras en el paquete homónimo ant.
En caso de usar la versión de 64 bits de Ubuntu, también necesitarás instalar el paquete ia32-libs para que funcionen las utilidades del SDK
Instala las herramientas básicas del SDK
Descarga el paquete inicial desde Android Developers. Para instalarlo basta con descomprimir el archivo en la carpeta que elijas.
Tras el paso anterior, añade la ruta al directorio tools/ (dentro de la carpeta que acabas de descomprimir) a la variable PATH. Para que este cambio sea permanente, modifica el archivo ~/.bashrc añadiendo la siguiente línea al final del mismo:
export PATH=${PATH}:/ruta/al/sdk/tools
Si deseas hacer que el SDK esté disponible para cualquier usuario del sistema, asegúrate de descomprimir el archivo en una carpeta con los permisos adecuados, y haz que el cambio en la variable PATH sea global. Para ello añade la línea:
export PATH=${PATH}:/ruta/al/sdk/tools
al final del archivo /etc/bash.bashrc
Añade la plataforma Android y otros componentes al SDK
Para ello, ejecuta la aplicación android. Aparecerá una ventana como la siguiente:
Selecciona «Available Packages»; expande la lista que aparece a la derecha y selecciona al menos una de las versiones de Android. Si vas a desarrollar o probar distintas versiones, elige las que necesites. También puede interesarte instalar los ejemplos disponibles. En el siguiente enlace puedes ver una descripción de cada componente (en inglés).
Cuando tengas tu selección, haz clic en «Install Selected» y acepta las licencias correspondientes, se descargarán e instalarán los componentes seleccionados.
Podrás instalar más componentes a posterior desde la misma pestaña. También podrás actualizar los que tengas ya instalados, incluido el paquete básico que descargaste en el primer paso.
BONUS: Conseguir que Ubuntu reconozca los dispositivos Android que conectes al sistema.
Para ello necesitas crear un nuevo archivo de reglas para udev. Guárdalo en /etc/udev/rules.d/51-android.rules, en su interior añade una línea como la siguiente:
SUBSYSTEM==»usb», SYSFS{idVendor}==»id_del_fabricante», MODE=»0666″
sustituye id_del_fabricante por la id del fabricante de tu terminal, en este enlace tienes una tabla con los id. Por ejemplo, si el fabricante es Samsung, la línea quedaría así:
SUBSYSTEM==»usb», SYSFS{idVendor}==»04e8″, MODE=»0666″
Dale permisos de lectura al archivo para todos los usuarios mediante:
sudo chmod a+r /etc/udev/rules.d/51-android.rules
Después reinicia udev mediante:
sudo restart udev
Para comprobar que funciona, conecta el terminal al ordenador con el modo «Depuración de USB» activado y ejecuta el siguiente comando:
adb devices
tras el cual aparecerá una lista con los dispositivos conectados. En caso de no ser así, revisa que la regla de udev es correcta y asegúrate de tener la última versión de las herramientas disponible; a veces hay bugs que impiden a adb reconocer algún terminal, como ciertos terminales de Samsung.
Si dispones de terminales de varios fabricantes, deberás añadir una regla por cada fabricante (con su correspondiente id) al archivo /etc/udev/rules.d/51-android.rules.
Adicionalmente, puedes modificar los permisos que crea udev para controlar que usuarios pueden acceder a los terminales conectados, mediante los parámetros MODE, OWNER y GROUP. Por ejemplo, si modificamos la regla anterior de la siguiente forma:
SUBSYSTEM==»usb», SYSFS{idVendor}==»04e8″, OWNER=»mi_usuario», GROUP=»mi_grupo», MODE=»0660″
solo el usuario mi_usuario y los usuarios que sean parte de mi_grupo podrán utilizar el terminal.
Contraseñas seguras en Chromium/Chrome
Hace un tiempo que convertí Chromium en mi navegador por defecto en Linux; pero ha sido recientemente cuando he descubierto que a diferencia de las versiones para Mac o Windows, la versión para Linux guarda tus contraseñas en texto plano (si quieres comprobarlo, ejecuta lo siguiente en un terminal cat ~/.config/chromium/Default/Login Data).
Afortunadamente, a partir de la versión r50475 se introdujo la opción de usar los gestores de contraseñas de Gnome o de KDE para almacenar las contraseñas. Para ello, en la práctica, basta con iniciar Chromium con la opción –password-store=detect; con esto, las contraseñas nuevas se guardarán cifradas y las ya almacenadas se migrarán a uno de los servicios anteriores.
Decía que en la práctica, porque al menos a mí, y en Ubuntu 10.04, lo anterior solo servía si ejecutaba siempre Chromium con la mencionada opción y además, las contraseña que ya tenía antes, no eran cifradas. Para resolver esto no hacen falta más que un par de sencillos pasos:
- Añadir la opción –password-store=detect al archivo /etc/chromium-browser/default, de esa forma, Chromium siempre se ejecutará con la opción de cifrar las contraseñas.
- Eliminar el archivo que contiene las contraseñas ya almacenadas en texto plano ~/.config/chromium/Default/Login Data; obviamente, procura apuntar o guardar las contraseñas que tuvieses almacenadas para no perderlas. Deberás hacer que Chromium vuelva a almacenar las contraseñas que te interesen.
NOTA1: Si quieres obligar a que se use un gestor de contraseñas en concreto, en vez de la opción –password-store=detect utiliza –password-store=gnome para el gestor de Gnome, o –password-store=kwallet para el de KDE
NOTA2: Si no usas Gnome o KDE, tal vez te interese alguna de las opciones que se mencionan en este artículo de Genbeta para almacenar contraseñas de forma segura.